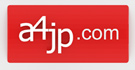INSTRUCTIONS
Method 1 – phpMyAdmin
Export
- Select your database from the list on the left.
- Click on “Export” from the top set of tabs.
- Select the tables from the list that you would like to back up. If you want to back up the entire database, click “Select All.”
- Make sure both the “Structure” and “Data” boxes are selected on the right. They should be, by default.In the Structure section, check the “Add DROP TABLE / DROP VIEW” box if you want this export to be able to replace existing tables of the same name. If you want to merge this backup with another database, do not select this.
- Check the “Save as file” box. Also select a compression option (such as “gzipped”) if you want to compress the backup before downloading it from the server.
- Click the “Go” button, and, at the prompt, save the file to your local computer.
Import
- Make sure the database you need has already been created. If it has not, please first create the database:
CAUTION:
If you import a backup file to a database that already has content, it will replace the existing content.
- In phpMyAdmin, select your database from the list on the left.
- Click on “Import” from the top set of tabs.
- Click on the “Browse” button next to “Location of the text file.”
- Browse to your local SQL file and click “Open.” If it is a zipped file, please unzip the file first.
- Click the “Go” button at the bottom. Wait while your database imports. Depending on the size, this can take a few minutes.
You should get a message like this:Import has been successfully finished, X queries executed.
If you instead receive an error, please try the command line method below.